Creating a website often requires linking pages together for a smooth user experience. Whether it’s moving from a homepage to an “About” section or linking different parts of your site, connecting web pages is essential. In this guide, we’ll walk you through how to create two web pages and link them together, all in a simple and fun way!
How to Connect Two Pages of a Website
Table of Contents
Why Connecting Web Pages is Important
Imagine browsing on a site that lacks links. You could think of it as a maze with no exit! Links let it be easy for the users to navigate between pages. They also help search engines understand how your site is structured.
Basic HTML Structure of a Web Page
Before we dive into linking, let’s recall the basic structure of an HTML page. This foundational code is the starting point for every web page:
<!DOCTYPE html>
<html lang="en">
<head>
<meta charset="UTF-8">
<meta name="viewport" content="width=device-width, initial-scale=1.0">
<title>Web Page Title</title>
</head>
<body>
<!-- Page content goes here -->
</body>
</html>
Creating Two Web Pages
Now, let’s create two simple pages: one for “Home” and another for “About.” These pages will be linked together.
Page 1: “Home”
Here’s how you can create the first page, named “Home.” The design incorporates smooth, modern styles:
<!DOCTYPE html>
<html lang="en">
<head>
<meta charset="UTF-8">
<meta name="viewport" content="width=device-width, initial-scale=1.0">
<title>Home</title>
<style>
body {
font-family: Arial, sans-serif;
background-color: #e0e0e0;
display: flex;
justify-content: center;
align-items: center;
height: 100vh;
margin: 0;
}
.container {
width: 80%; /* Increased width for a larger card */
max-width: 600px; /* Maximum width */
padding: 40px;
background: #f0f0f0;
border-radius: 20px;
box-shadow: 10px 10px 30px rgba(0, 0, 0, 0.2),
-10px -10px 30px rgba(255, 255, 255, 0.9);
text-align: center;
transition: all 0.5s ease-in-out;
}
.container:hover{
transform: scale(1.01);
}
h1 {
margin: 0 0 20px;
}
p {
margin-bottom: 30px;
}
a {
text-decoration: none;
color: #3498db;
font-weight: bold;
padding: 15px 25px;
border-radius: 10px;
background: #f0f0f0;
box-shadow: 5px 5px 15px rgba(0, 0, 0, 0.2),
-5px -5px 15px rgba(255, 255, 255, 0.9);
transition: background 0.3s;
}
a:hover {
background: #d0d0d0; /* Change background on hover */
}
</style>
</head>
<body>
<div class="container">
<h1>Welcome to the Home Page</h1>
<p>This is the home page of our simple website.</p>
<a href="about.html">Go to About Page</a>
</div>
</body>
</html>
Output:
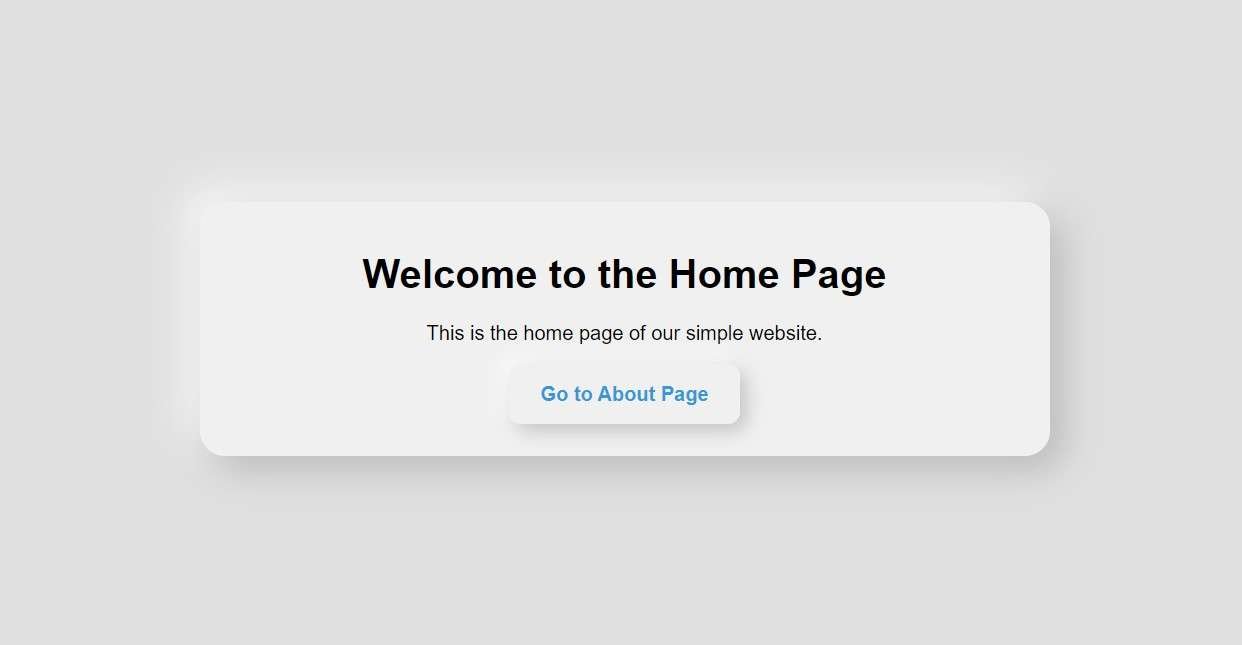
Page 2: “About”
<!DOCTYPE html>
<html lang="en">
<head>
<meta charset="UTF-8">
<meta name="viewport" content="width=device-width, initial-scale=1.0">
<title>About</title>
<style>
body {
font-family: Arial, sans-serif;
background-color: #b4f4f1;
display: flex;
justify-content: center;
align-items: center;
height: 100vh;
margin: 0;
}
.container {
width: 80%; /* Increased width for a larger card */
max-width: 600px; /* Maximum width */
padding: 40px;
background: #92e7e7;
border-radius: 20px;
box-shadow: 10px 10px 30px rgba(0, 0, 0, 0.2),
-10px -10px 30px rgba(149, 228, 241, 0.9);
text-align: center;
transition: all 0.5s ease-in-out;
}
.container:hover{
transform: scale(1.01);
}
h1 {
margin: 0 0 20px;
}
p {
margin-bottom: 30px;
}
a {
text-decoration: none;
color: #3498db;
font-weight: bold;
padding: 15px 25px;
border-radius: 10px;
background: #8aebe9;
box-shadow: 5px 5px 15px rgba(0, 0, 0, 0.2),
-5px -5px 15px rgba(123, 238, 238, 0.9);
transition: background 0.3s;
}
a:hover {
background: #c0f1e9; /* Change background on hover */
}
</style>
</head>
<body>
<div class="container">
<h1>About Us</h1>
<p>This is the about page of our simple website.</p>
<a href="index.html">Go to Home Page</a>
</div>
</body>
</html>
Output:
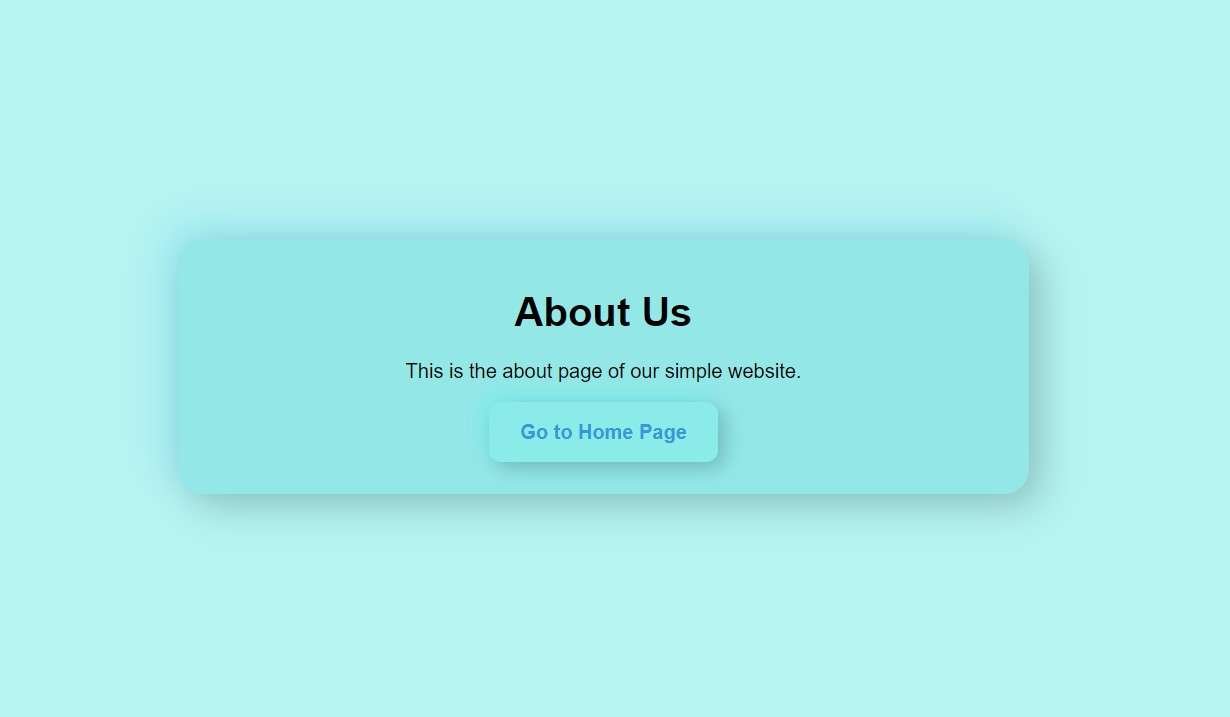
Using HTML Links to Connect Web Pages
The key to connecting these two pages is using the <a> tag, also known as an “anchor tag.” This tag creates a clickable link. The syntax is straightforward:
<a href="page.html">Link Text</a>
Linking the Pages
To connect the “Home” and “About” pages, we simply add the appropriate file path in the href attribute. For example:
- On the Home page:
<a href="about.html">Go to About Page</a> - On the About page:
<a href="index.html">Go to Home Page</a>
Different Link Behaviors
There are a few ways to control how links behave when clicked:
Opening in the Same Tab
By default, when you click a link, the new page will open in the same tab. This is what happens when you use a simple <a href="page.html">.
Opening in a New Tab
If you want the link to open in a new tab, you can add the target="_blank" attribute. Like this:
<a href="about.html" target="_blank">Go to About Page</a>
This is useful when you want to keep the original page open while directing the user to another page.
Adding Styling to Your Links
Links can be styled with CSS to make them more attractive and interactive. We’ve already added some styling in the code above, giving the buttons a sleek and modern appearance. Here’s how you can customize the look:
a {
text-decoration: none;
color: #3498db;
font-weight: bold;
padding: 10px 20px;
border-radius: 10px;
background: #f0f0f0;
box-shadow: 5px 5px 15px #aaa, -5px -5px 15px #fff;
}
You can adjust the padding, color, or box shadow to match your website’s theme.
Testing Your Linked Pages
Once you’ve created and connected your pages, test the links by opening both pages in a browser. Click the links to ensure that they navigate as expected. If everything is set up correctly, your users will be able to smoothly jump between your pages!
Best Practices for Linking Web Pages
- Use descriptive link text: Instead of saying “Click here,” make your link text meaningful, like “Go to About Page.”
- Check for broken links: Always test your links to ensure they work correctly.
- Don’t overuse links: Too many links on a page can be overwhelming.
Common Mistakes to Avoid
- Incorrect file paths: Make sure the
hrefattribute points to the correct location of the file. - Forgetting
target="_blank"when necessary: If you want the link to open in a new tab, don’t forget to add the attribute.
SEO Benefits of Properly Linked Pages
Internal linking is not only helpful for user navigation but also for SEO. When search engines crawl your website, they use internal links to understand the structure of your site. Properly linking pages can help boost your SEO ranking and make your website more user-friendly.
Also Read:
- How To Create Futuristic Light Or Dark Mode Within 5 Minutes
- HTML Tables Tutorial with Examples: Become An Expert In 15 Minutes
- You can also read this article at Dev.to
Conclusion
Connecting two pages on a website is a simple task, but it’s fundamental to good web design. With just a few lines of HTML and CSS, you can create stylish links that improve navigation and enhance the user experience. Whether you want to open pages in the same tab or a new one, now you’ve got the skills to make it happen!
FAQs
What is an anchor tag?
An anchor tag <a> is an HTML element used to create links between web pages.
How can I make a link open in a new tab?
By adding target="_blank" to your anchor tag, like this: <a href="page.html" target="_blank">.
Why should I link pages internally?
Internal links help users navigate your site and improve SEO by connecting pages logically.
What should I use for link text?
Use descriptive text that indicates where the link will take the user,

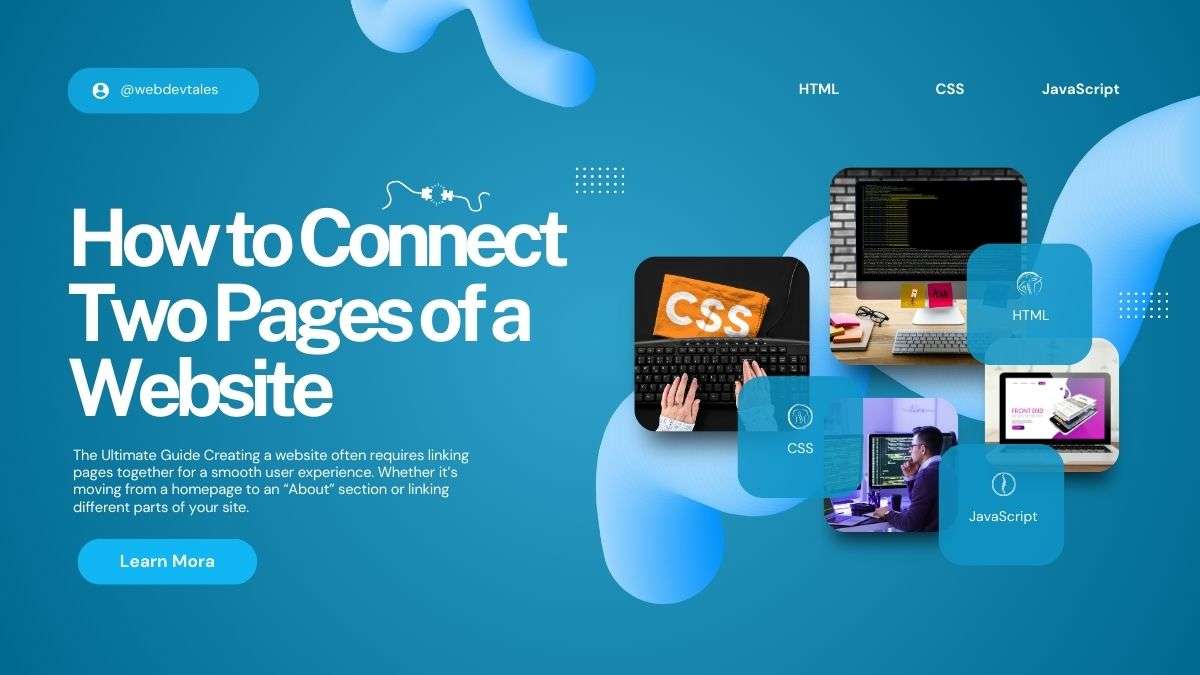
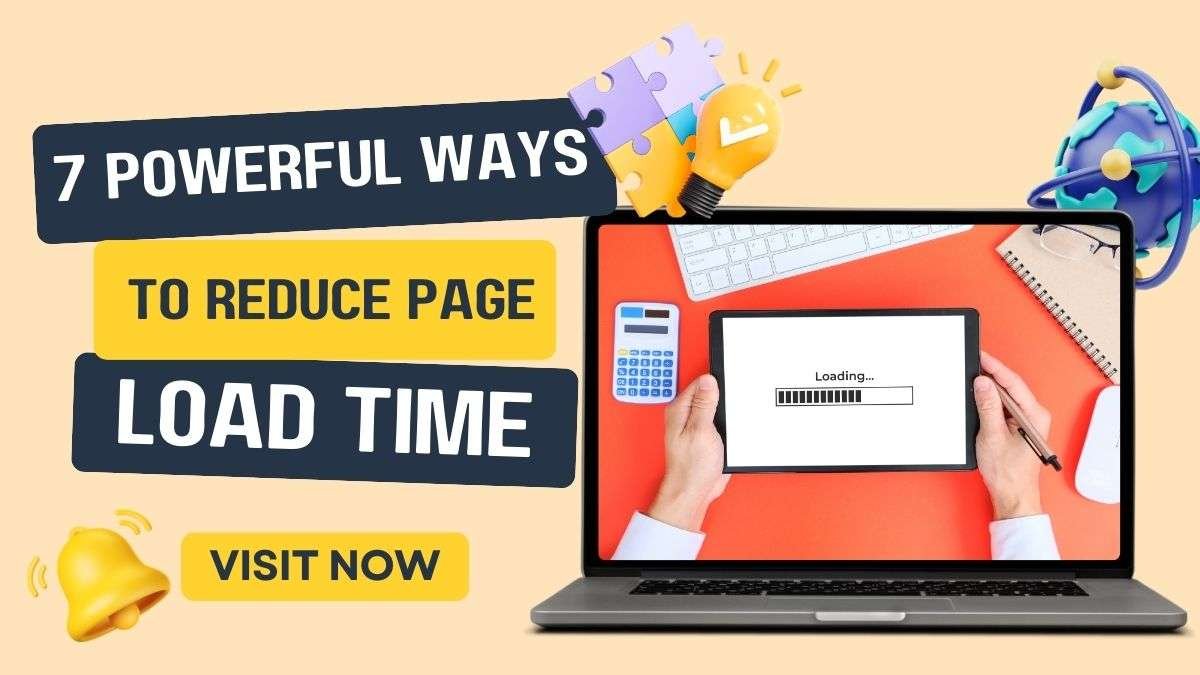
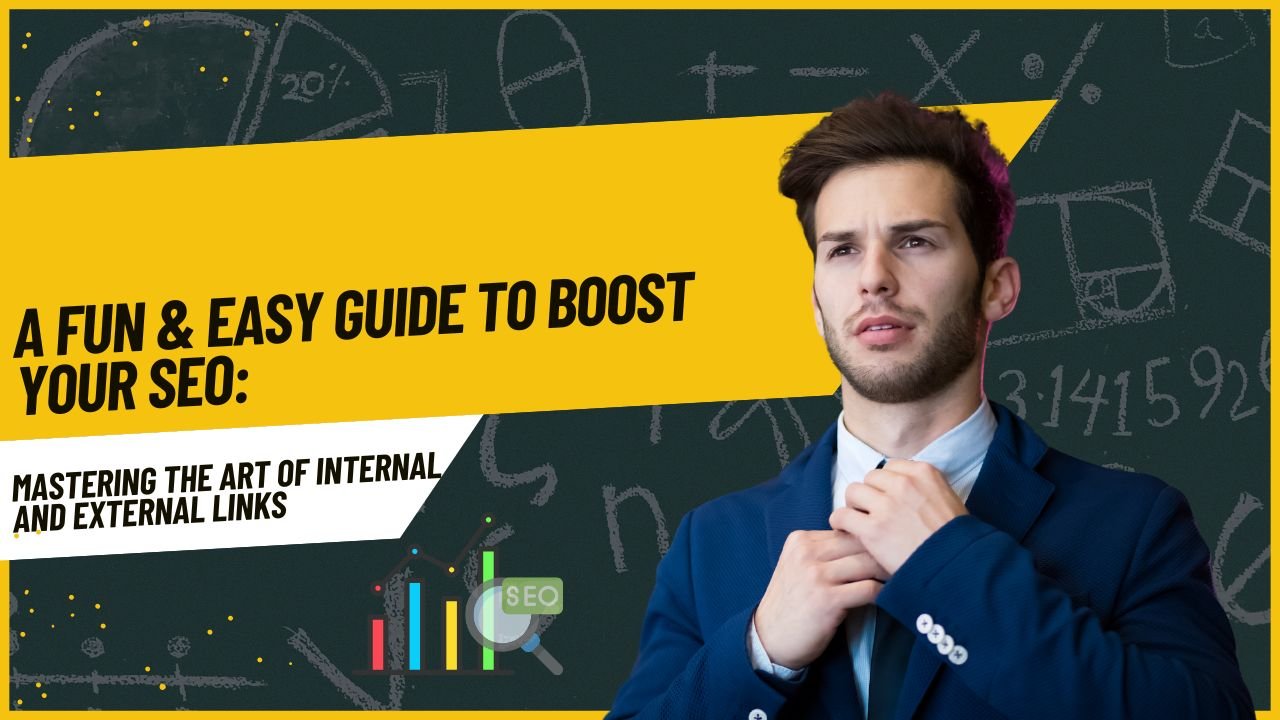

Excellent post. I used to be checking continuously this
blog and I’m impressed! Very useful info specially the ultimate phase 🙂
I take care of such information a lot. I used to be seeking this certain info
for a long time. Thank you and good luck.
Hi are using WordPress for your site platform? I’m new to the blog world but I’m trying to get started and set up my own. Do you need any html
coding knowledge to make your own blog? Any help would be greatly appreciated!
Yes i am using WordPress for this web. Brother you actualyy dont need any HTML Knowledge for the wordpress, but having some can be of great help..
You can still work without one.
Hurrah, that’s what I was exploring for, what a stuff!
present here at this blog, thanks admin of this web site.
What you’ve written here feels timeless — like something that will resonate for years to come.
Thanks for ones marvelous posting! I genuinely enjoyed reading it, you are a great author.I will remember to bookmark your blog and will
come back down the road. I want to encourage you continue your great work, have a
nice day!
I’vebeen browsing online more than 4 hours today, yet I never found any interesting article like yours.
It is pretty worth enough for me. In my opinion, if all websdite owners
and bloggers made good content as you did, the net will be a lot more useful
than ever before.
I read this post fully regarding the resemblance of molst up-to-date and
earlier technologies, it’s remarkable article.
This design is steller! You most certainly know how to keep a reader
entertained. Between your wit and your videos, I was
almost moved to start my own blog (well, almost…HaHa!)
Wonderful job. I really loved what you had to say,
and more than that, how you presented it.
Too cool!