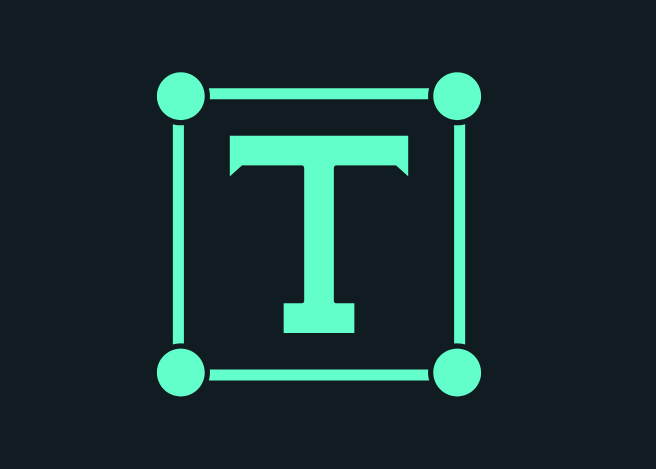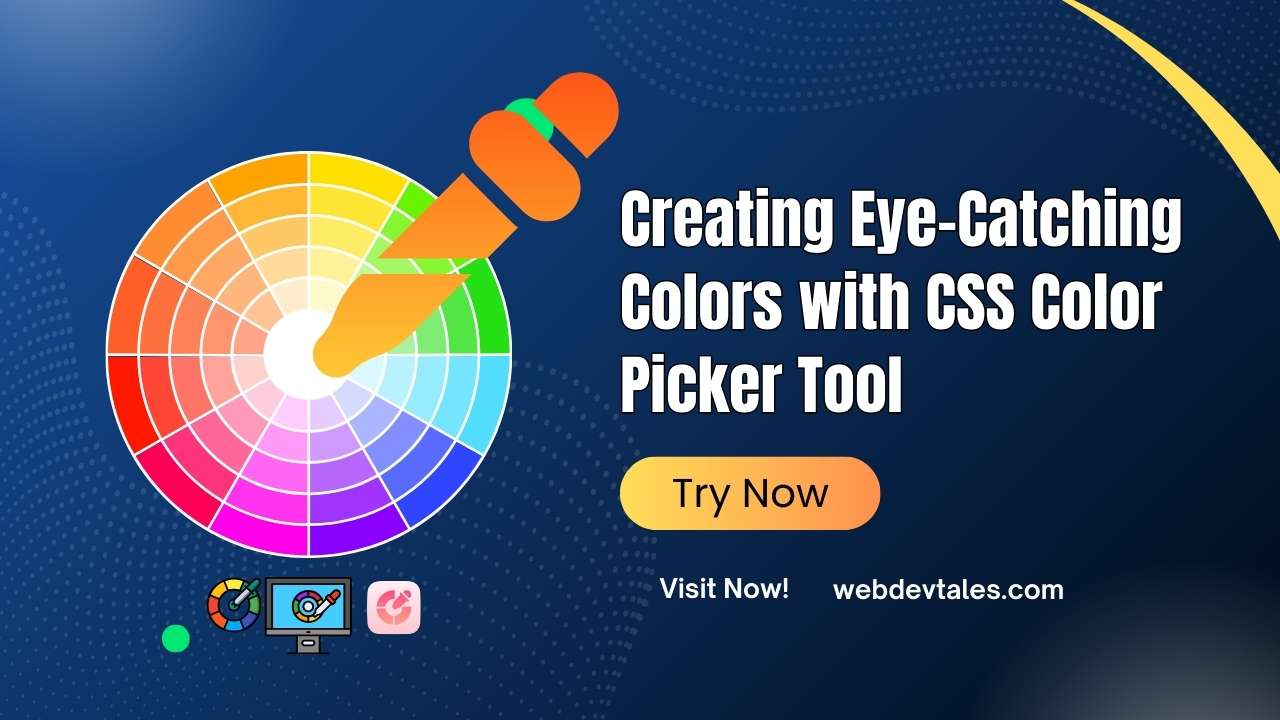CSS Typography Generator
@webdevtales
Check out our other Free CSS Tools.
Learn how to Create UI Elements and CSS Animations.
You can also visit this site to use another font generator.
User Guide: CSS Typography Generator Tool 🎨🖋️
Hey there, web enthusiasts! 🌟 Ready to style up your text and make it pop? This guide will walk you through how to use the CSS Typography Generator in just a few simple steps. Whether you’re a newbie or a seasoned developer, you’ll find this tool as easy as ABC. Let’s dive in! 💦
Getting Started 🏃♂️🏁
-
Open the Tool: First things first, head over to the typography tool interface (it’s the beautiful box with all the controls). You’ll see different sections where you can tweak various typography settings.
-
Live Preview Area: On the right, there’s a “live preview” section where you’ll see your changes happen in real-time. This way, you know exactly how your text will look before you copy the CSS! 🙌
Step-by-Step Instructions 🛠️🗒️
1. Select Your Font Family 🖋️
- Use the Font Family dropdown to choose a typeface for your text. We have a variety of options, from Arial to Roboto, and even fun ones like Comic Sans MS. Your choice sets the mood for your text!
- Play around with different fonts until you find the one that best suits your style. 🎨
2. Choose Your Text Element 🧾
- The Text Element dropdown lets you choose between different HTML tags:
h1,p, and others. Want a bold headline? Chooseh1. Need a stylish paragraph? Go forp. This defines the element you’ll be styling.
3. Adjust Font Size 🔍
- Slide the Font Size control to change how big or small your text appears. Ranges from 10px (small) to 72px (huge). Perfect for making text stand out or fit in just right.
4. Set Font Weight 💪
- In the Font Weight dropdown, select either Normal (400) for a standard look or Bold (700) for that eye-catching effect. Great for highlighting important content! 📢
5. Tweak Line Height 📏
- Use the Line Height slider to control the spacing between lines of text. A higher value gives more breathing room, making it easier to read. (Especially useful for long paragraphs!) 📚
6. Play with Letter Spacing 🔠
- Adjust the Letter Spacing slider to add space between each character. Go negative for tighter text or positive for a more spaced-out look. This adds a touch of flair to your typography. ✨
7. Text Alignment 🖇️
- Align your text with the Text Alignment dropdown. Options include Left, Center, Right, and Justify. Centering is great for titles, while “justify” creates a neat, newspaper-like paragraph. 📰
8. Pick Your Colors 🎨
- Text Color: Click on the color picker to choose a color for your text. Stand out with vibrant shades or keep it classic with black.
- Hover Color: Select a color for when users hover over your text. This adds a fun interactive element to your site! 🚀
9. Watch the Live Preview 👀
- Check out the changes in the Live Preview section as you tweak the settings. It updates instantly, so you can see how your CSS looks in action.
Generating and Using the CSS 📝
10. Generate CSS Code ✨
- Your customized CSS code is automatically generated and displayed in the Generated CSS box below the live preview. You don’t need to do anything except sit back and admire your handiwork! 🧑🎨
11. Copy the CSS 📋
- Click on the Copy CSS button to copy the code. You’ll get an alert confirming it’s copied, ready to be pasted into your stylesheet. 🎉
12. Reset Settings 🔄
- Want to start over? Hit the Reset button to bring everything back to the default settings. Now you can experiment with a new design!
Pro Tips 💡
- Use Hover Effects: Play around with different hover colors to add a touch of interactivity to your text. Hover effects make your content look more engaging and lively! 🖱️
- Mix and Match: Combine different font families, sizes, and weights to create a unique typography style. Don’t be afraid to experiment! 🌈
- Responsive Text: Use the tool’s font-size settings to create text that looks great on both small and large screens. 📱🖥️
FAQs 🙋♂️
-
Q: Can I use this CSS on any website?
- A: Absolutely! Just copy the generated CSS and paste it into your website’s stylesheet. Your text will take on the new style instantly.
-
Q: How do I change the preview text?
- A: Currently, the preview text is fixed, but the generated CSS will work on any text you apply it to on your site. Just replace the content in your HTML with your custom text.
-
Q: What if I want to use a custom font?
- A: You can manually add a custom font in your CSS file using
@font-faceor a web font link. Then, select that font in the CSS generated by this tool.
- A: You can manually add a custom font in your CSS file using
-
Q: How does the hover color work?
- A: The hover color changes the text color when the user’s mouse hovers over it. It’s a simple yet powerful way to add interactivity!
-
Q: Is this tool mobile-friendly?
- A: Yes! The tool is designed to work on screens of all sizes, so you can style your text on-the-go. 📱💻
Now that you’re armed with this guide, go ahead and create stunning typography for your website. Have fun styling! 🎉