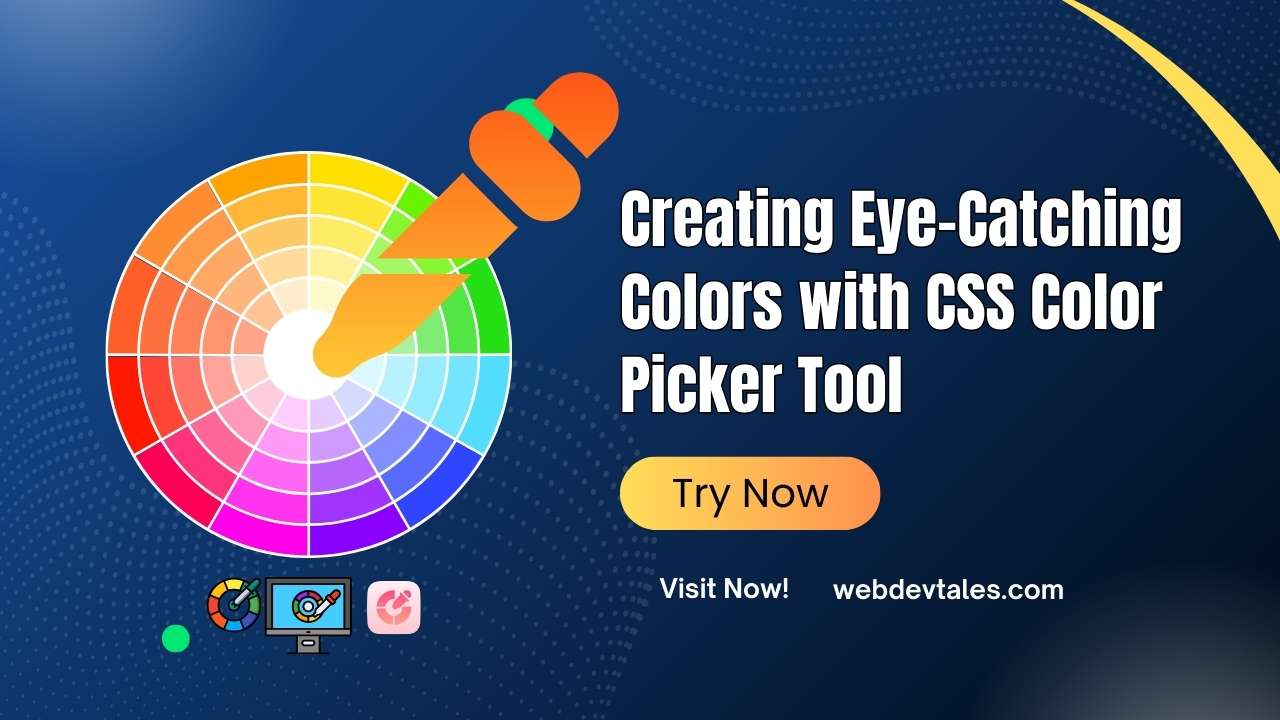CSS Text Shadow Generator
Your CSS Text Shadow Code
CSS Text Shadow Generator – User Manual Guide
Welcome to the CSS Text Shadow Generator! This tool allows you to create custom text shadows for your web projects easily and efficiently. Follow the guide below to understand how to use each feature of the tool.
1. Interface Overview
The interface consists of three primary sections:
- Text Shadow Preview: Displays a live preview of the text with the shadow effect as you adjust the settings.
- Controls Section: A set of sliders and color pickers that allows you to modify the shadow properties.
- Buttons Section: Contains the button to generate the CSS code and access the popup for copying your generated code.
2. Controls Section
This section contains the tools to customize your text shadow. Below is a breakdown of each control:
Horizontal Offset:
- Purpose: Adjusts the horizontal positioning of the shadow.
- Range: From
-50pxto50px. - Usage: Drag the slider to move the shadow left (negative values) or right (positive values).
Vertical Offset:
- Purpose: Adjusts the vertical positioning of the shadow.
- Range: From
-50pxto50px. - Usage: Drag the slider to move the shadow up (negative values) or down (positive values).
Blur Radius:
- Purpose: Controls the blurriness of the shadow.
- Range: From
0pxto100px. - Usage: Drag the slider to make the shadow more (higher values) or less (lower values) blurry.
Shadow Color:
- Purpose: Defines the color of the shadow.
- Usage: Click the color picker to select a color, or input a hex color code.
Shadow Opacity:
- Purpose: Adjusts the opacity (transparency) of the shadow.
- Range: From
0(fully transparent) to1(fully opaque). - Usage: Drag the slider to increase or decrease the shadow’s opacity.
3. Live Preview
What It Does: The text in the “Preview” section reflects the changes you make using the controls. It provides a real-time preview of how your text will appear with the applied shadow effect.
How It Works: As you adjust the sliders or pick a new color, the text shadow will change instantly, allowing you to see the effect before generating the CSS code.
4. Generate CSS Code
Once you’re satisfied with the appearance of your text shadow, click the “Get Code 📄” button to generate the CSS code for the effect.
Popup Display: A popup will appear showing the CSS code for your customized text shadow.
Copy the Code: To copy the CSS code to your clipboard, click the “Copy Code 📋” button within the popup. You will receive a confirmation alert once the code is successfully copied.
Close the Popup: Click the “Close ❌” button to close the popup and return to the main interface.
5. Media Responsiveness
The tool is designed to be fully responsive and works on all devices, including desktops, tablets, and mobile phones. The layout and font sizes automatically adjust to suit different screen sizes.
For Tablets: The controls and preview text will resize to fit the screen, and the tool will switch to a single-column layout.
For Mobile Phones: The text size and control layouts are optimized for smaller screens, ensuring a comfortable user experience on mobile devices.
6. Technical Details
Text Shadow CSS Property: The generated CSS code uses the
text-shadowproperty, which is formatted as follows:text-shadow: [horizontal offset] [vertical offset] [blur radius] rgba([color in RGB], [opacity]);Supported Browsers: The tool generates CSS that is compatible with all modern web browsers, including Chrome, Firefox, Safari, and Edge.
7. Troubleshooting
Live Preview Not Updating: Ensure that JavaScript is enabled in your browser. If the preview still doesn’t update, try refreshing the page and adjusting the sliders again.
Popup Not Appearing: Check if popups are blocked by your browser. Enable popups for this site or try using a different browser.
Code Not Copying: Make sure your browser supports the clipboard API. If copying fails, you can manually select and copy the text from the popup.
8. Best Practices
- Test Your Design: Always test your text shadow on various background colors and screen sizes to ensure it remains readable.
- Subtle Shadows: Often, subtle shadows work best, especially for body text. Strong shadows are better suited for headings or elements that need emphasis.
9. Contact and Support
For further assistance, feature requests, or bug reports, please contact the development team through the provided channels on the website.
Enjoy creating stunning text shadows with ease!