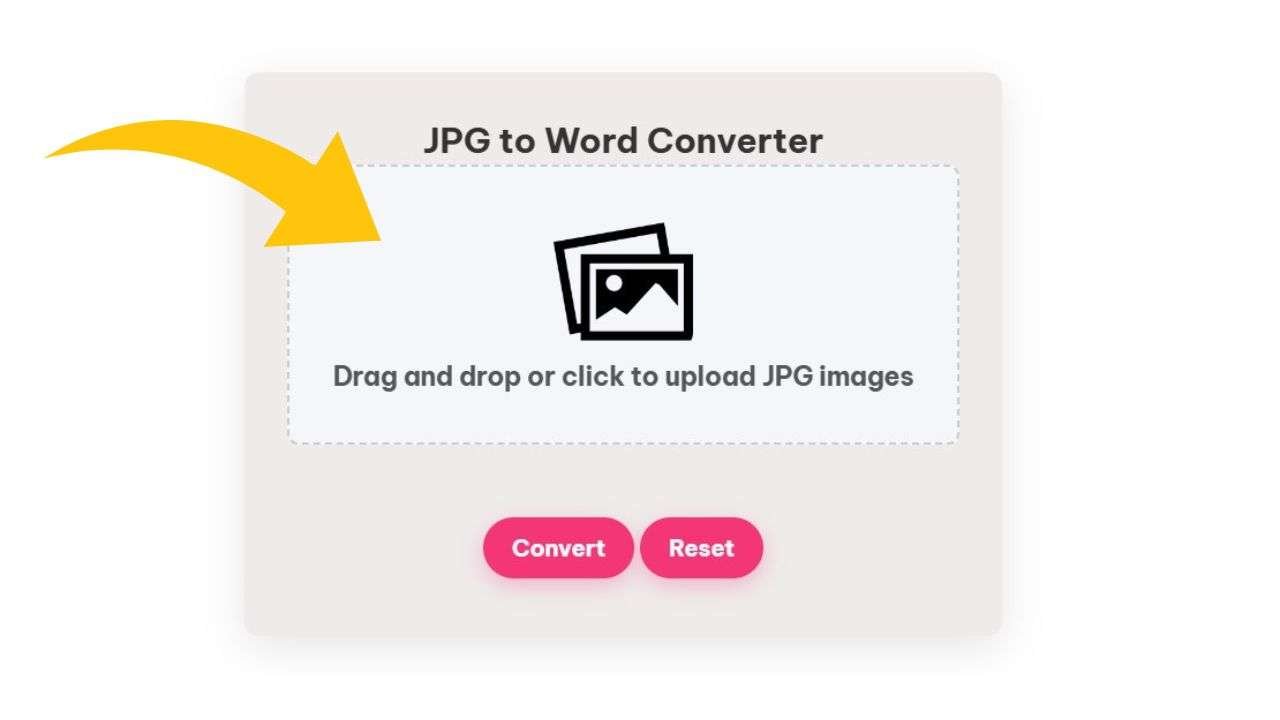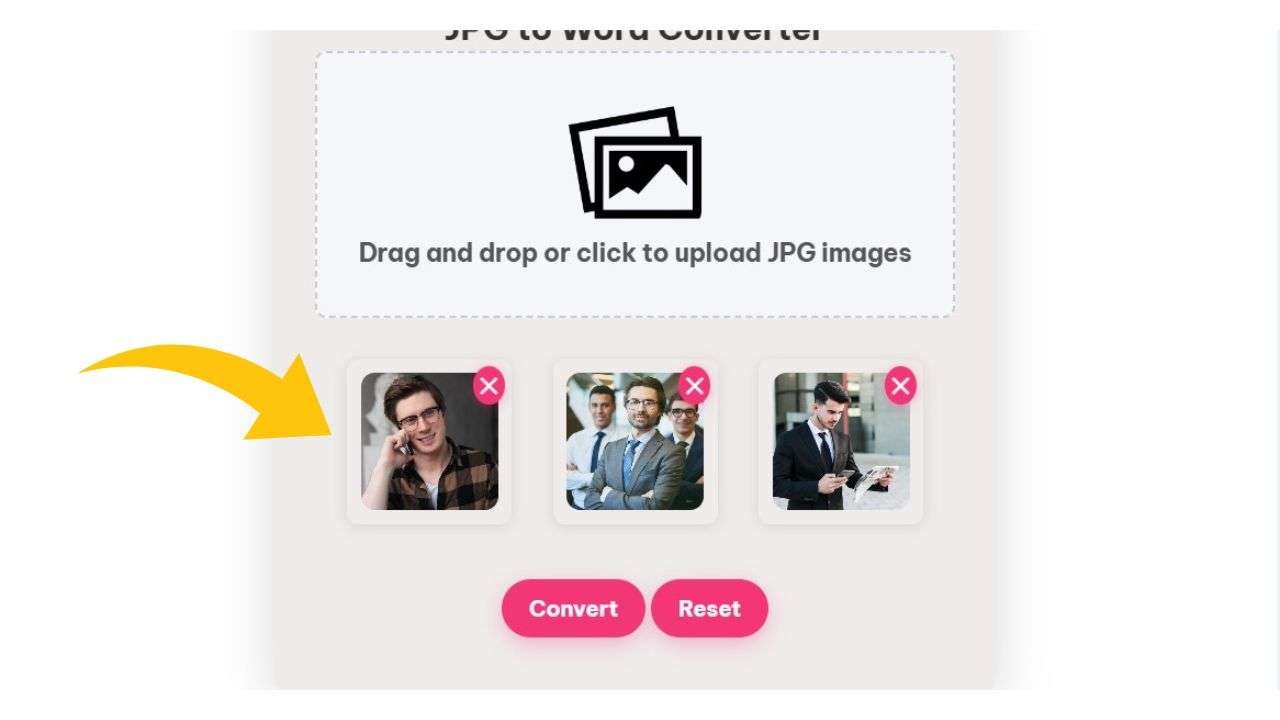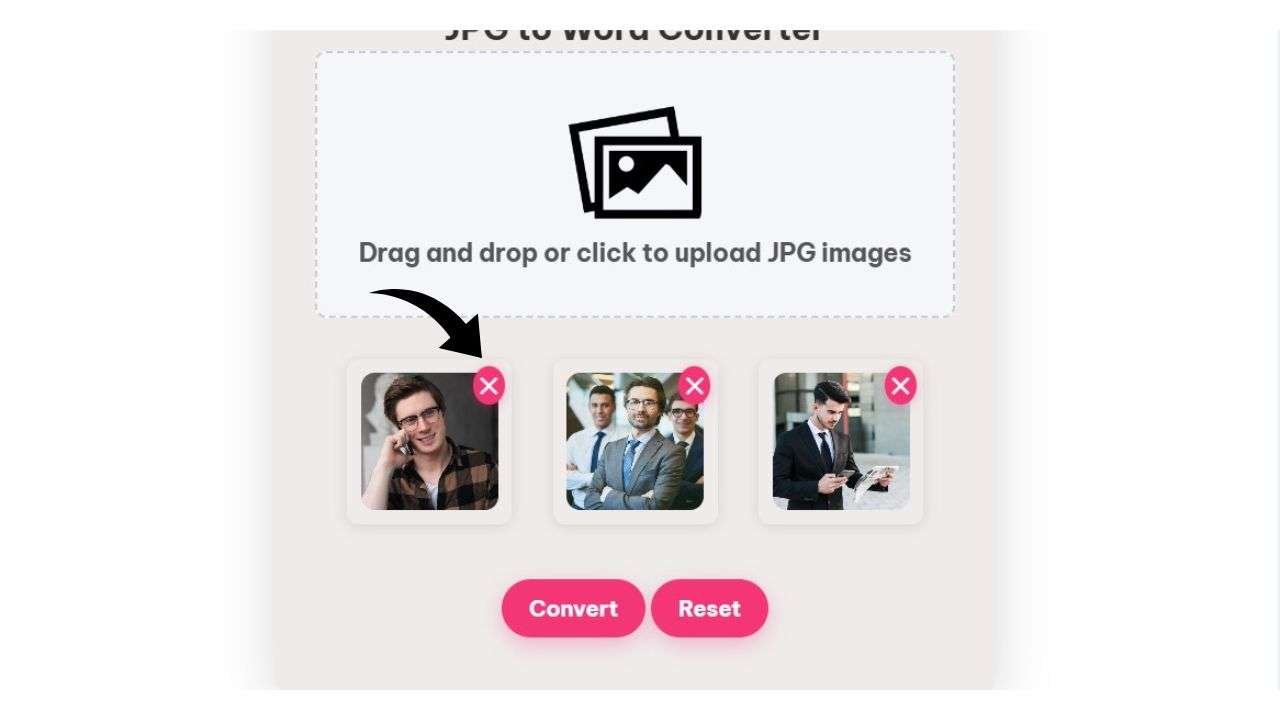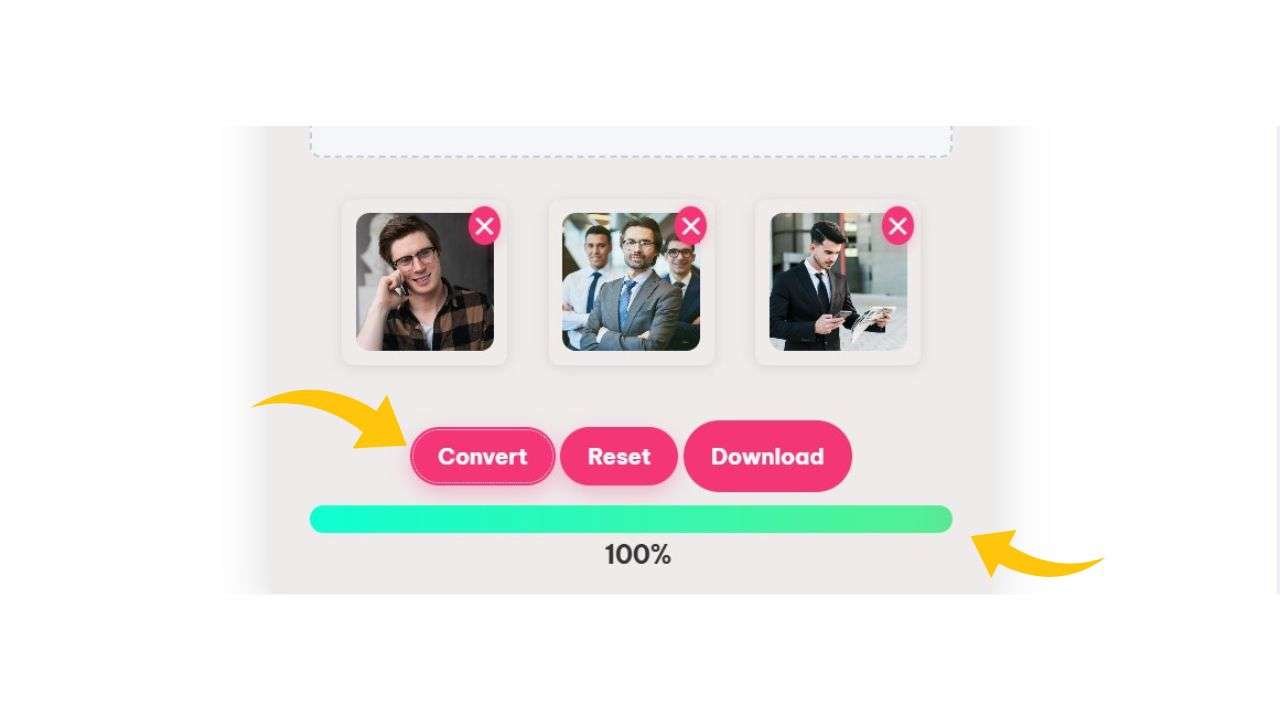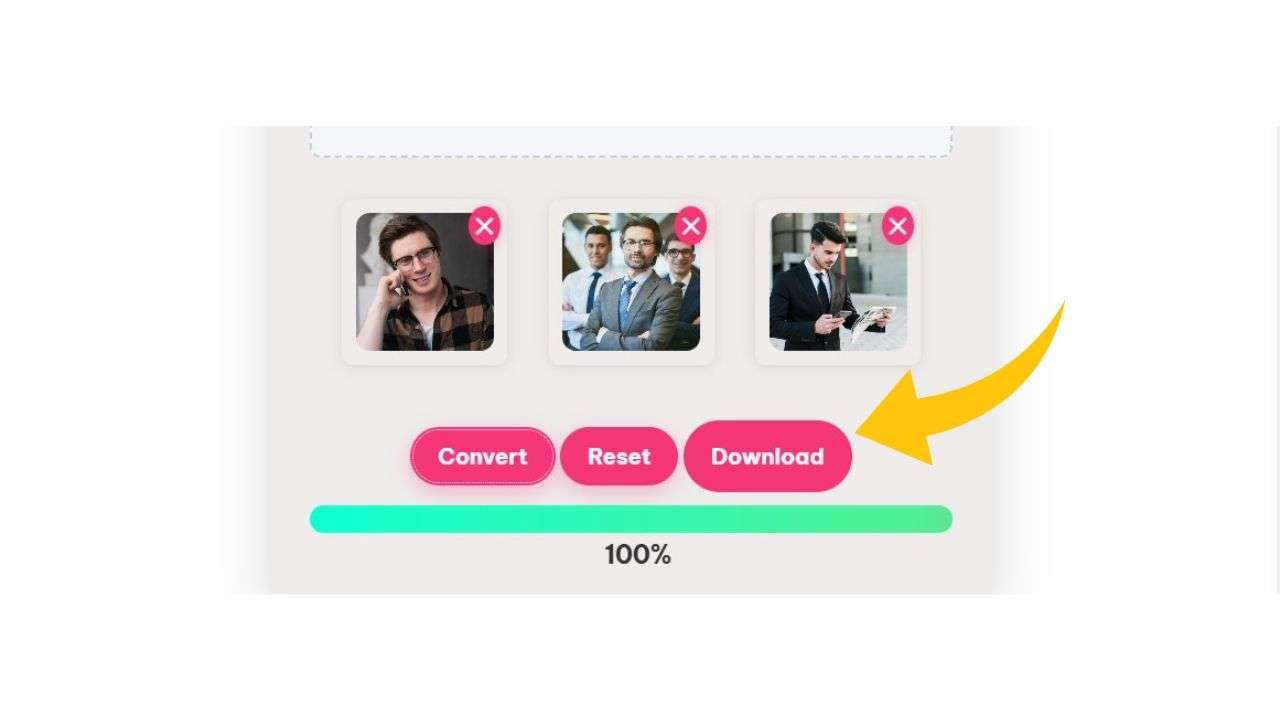User Guide: JPG to Word Converter
Welcome! This guide will show you how to convert JPG images into editable Word files using our JPG to Word converter. Whether it’s a document, a scanned form, or a photo with text, this converter is here to make your life easier! Let’s dive in.
Getting Started with the JPG to Word Converter
Our JPG to Word converter is designed to be user-friendly and efficient. With a few clicks, you’ll have your images transformed into Word documents that you can edit, share, or save.
Overview of the JPG to Word Conversion Interface
The interface has been designed for simplicity and ease of use, making it easy to see your progress at every step. Here’s a quick overview of what each section does:
- Upload Section: Drag and drop or click to add JPG images from your device.
- Preview Area: View all selected images before converting.
- Progress Bar: Watch your conversion progress here.
- Convert and Reset Buttons: Start conversion or reset your selections.
Steps to Use the JPG to Word Converter
Step 1: Upload Your JPG Files
- Find the Upload Section: You’ll see a box that says, “Drag and drop or click to upload JPG images.”
- Upload Your Images: Either click to browse your device or drag your files into the section. The tool supports JPG and JPEG files.
Step 2: Preview Your Images
- After uploading, each image will appear in the preview area. Check to confirm that you have the correct files.
- If needed, you can delete any image by clicking the delete button (a red X in the corner of each thumbnail).
Step 3: Deleting Images (Optional)
- Deleting Unwanted Images: If you’ve added an image by mistake, simply click on the delete button on the image’s thumbnail to remove it.
Step 4: Start Converting to Word
- Click on the Convert Button to begin converting your JPG files to Word format.
- During the process, the Progress Bar will show you how close the conversion is to completion.
Step 5: Download Your Word Document
- Once conversion is complete, a Download Link will appear. Click on it to download the Word document that contains your images.
Step 6: Reset for New Conversions
- If you want to restart or change the images, simply hit the Reset Button to clear your previous selection and start fresh.
Detailed Features and Functions
The Upload Section
- Click or Drag & Drop: Simply add files by clicking or dragging them into the section.
- File Types Supported: The tool accepts only .jpg and .jpeg formats for now, ensuring smoother processing.
Previewing and Deleting Images
- Each image preview includes a thumbnail and a delete button, so you can double-check and remove any files before converting.
Progress Bar Display
- The progress bar shows the status of the conversion in real time. It’s especially helpful for larger or multiple files that take longer to convert.
Conversion Button
- This main button starts the conversion process. Click once, and within moments, your file will be ready to download as a Word document.
Reset Button
- Click the reset button if you need to change files or start fresh. This clears the preview and resets the progress bar.
Understanding the Code Features
Sleek, Responsive Design
- Our JPG to Word converter looks great on all screens, from desktops to mobile devices, thanks to smooth animations, shadows, and a clean layout.
Mobile Optimization
- The layout adjusts for smaller screens, ensuring that all elements remain accessible and easy to use on any device.
Hover Effects and Animations
- The tool includes interactive hover effects, making it easy to see when an image or button is active. Buttons and images respond to hovering, giving visual cues to guide you through the process.
Drag & Drop and Upload Flexibility
- You can drag files into the upload section or click to browse. When you drag a file over the upload box, it changes color, indicating that it’s ready to receive your file.
Progress Tracking
- The progress bar updates as each image is processed, giving you a clear idea of when the download will be ready.
Automatic File Scaling
- If an image is too large, the converter scales it down to ensure it fits neatly within the Word document without sacrificing quality.
Tips for Best Results
- Use Clear Images: For the best quality, use high-resolution JPG files. Clearer images make it easier to convert text accurately.
- Organize Files Before Uploading: Since the tool processes files in the order they’re uploaded, you may want to arrange them before you start.
- Wait for the Progress Bar: Ensure the progress bar reaches 100% before trying to download. This guarantees that your file is ready.
Troubleshooting
- No Download Link? Make sure all files have been processed. The progress bar should hit 100% before the link appears.
- File Not Uploading? Check that your file type is .jpg or .jpeg. Other formats aren’t supported in this version.
- File Too Large? For very high-resolution images, consider resizing them for faster processing and better performance.
Conclusion
Our JPG to Word converter makes transforming JPG files into editable Word documents simple and fast. From upload to download, every step has been designed for ease and efficiency. With your images now in Word format, you can edit, save, or share with ease. Happy converting!
Frequently Asked Questions (FAQs)
1. Can I convert multiple JPGs at once?
Yes, you can upload multiple JPG files, and our tool will combine them into one Word document.
2. Will the images keep their quality in the Word document?
The converter maintains high quality by scaling large images down to fit the document without losing clarity.
3. What should I do if my image isn’t uploading?
Ensure it’s a .jpg or .jpeg file. Currently, other formats are not supported.
4. Can I edit the text from images in Word?
This tool places images directly into Word format, but it doesn’t perform OCR (optical character recognition) to extract editable text.
5. Is there a limit to the file size?
For best performance, keep image sizes manageable, especially for very high-resolution images.