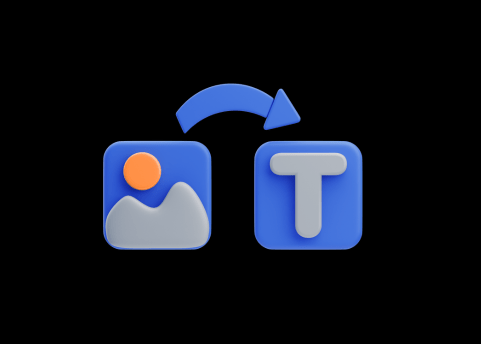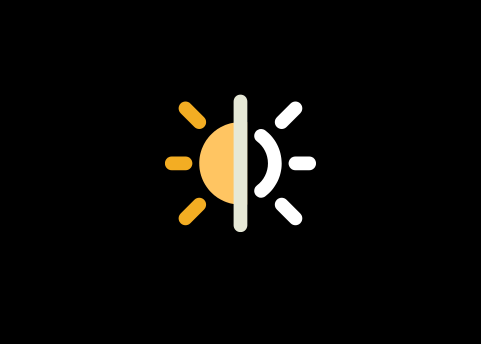Extract text from multiple images with high accuracy. Supports JPG, PNG, PDF and more.
Upload Images
Drag & drop your images here or click to browse
Supports: JPG, PNG, BMP, PDF (Max 5MB each)
Ready to process
Extracted Text
Tips
- First extraction initializes the OCR engine (may take longer)
- For best results, use clear images with good contrast
- Process multiple files simultaneously for efficiency
Batch Processing
Process multiple images at once with parallel processing for faster results.
Privacy Guaranteed
All processing happens in your browser. Your files never leave your device.
Multiple Formats
Download extracted text as TXT, DOCX or PDF files for easy sharing.
Image To Text Converter – User Guide
Welcome to Image To Text Converter, a powerful tool that extracts text from images and PDFs with high accuracy. This guide will help you make the most of our tool.
How to Use the Image To Text Converter
1. Upload Your Files
Drag & Drop: Simply drag your image or PDF files into the upload area (the box with the dashed border).
Browse Files: Click the upload area to open your file explorer and select files manually.
Supported Formats: JPG, PNG, BMP, and PDF (up to 5MB per file).
2. Review Your Files
Once uploaded, you’ll see a list of files with their names and sizes.
You can remove individual files by clicking the ❌ (remove) button next to each file.
To clear all files, click the “Clear All” button.
3. Convert Images to Text
Click the “Convert All” button to start text extraction.
The tool processes files one by one, showing real-time progress.
First-time processing may take longer as the OCR engine initializes.
4. View & Manage Extracted Text
After conversion, extracted text appears in the “Extracted Text” section.
Switch between files using the tabs at the top.
Each file’s text is displayed in an editable text box (though changes aren’t saved).
5. Download or Copy Text
Copy Text: Click “Copy Text” to copy the current file’s text to your clipboard.
Download Options:
TXT: Plain text file (for simple use).
PDF: Printable document (for sharing).
You can download individual files or all files at once.

Tips for Best Results
✔ Use clear, high-contrast images for better accuracy.
✔ Avoid blurry or handwritten text if possible (OCR works best with printed text).
✔ For multi-page PDFs, each page is processed as a separate image.
✔ First extraction may be slower—subsequent conversions will be faster.
Need Help?
If you encounter issues, try refreshing the page or uploading files again. For further assistance, contact support.
Enjoy using Image To Text Converter! 🚀
© 2025 Image To Text Converter | All Rights Reserved
For more articles and tools, visit WebDevTales.com.
An Image to Text Converter Tool is a software or web-based application that extracts and converts text from images, scanned documents, or PDF files into editable and searchable text. It uses Optical Character Recognition (OCR) technology to analyze the visual content of an image and recognize characters, words, and sentences.
Key Features of an Image to Text Converter:
✔ Extracts Text from Images – Works with JPG, PNG, BMP, and other image formats.
✔ Processes Scanned PDFs – Converts non-editable PDFs into selectable and editable text.
✔ Supports Multiple Languages – Recognizes text in various languages (English, Spanish, French, etc.).
✔ Batch Processing – Allows converting multiple images at once.
✔ Preserves Formatting – Some tools maintain original text structure (line breaks, paragraphs).
✔ Offline/Online Use – Some work in-browser (no uploads needed), while others require installation.
Common Uses:
Digitizing printed documents (receipts, invoices, books).
Extracting text from screenshots or photos of whiteboards.
Converting scanned PDFs into editable Word or text files.
Automating data entry from forms or ID cards.
Is It Secure?
Many online tools (like this one) process images locally in your browser, meaning your files never leave your device, ensuring privacy.
Yes! All processing happens in your browser—your files never leave your device.
OCR accuracy depends on image quality. Poor lighting, low resolution, or unusual fonts may reduce accuracy.
Yes! The tool supports both images and PDFs (including scanned documents).
Yes, each file must be under 5MB.